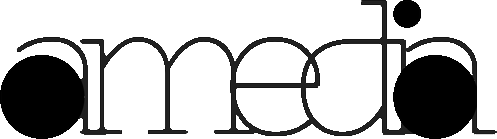こんにちわ「髪を切って写真を撮る人」あめちゃん(@amedia_online)です。
カメラを趣味にしていると写真をSDカードからPCに撮りこんで編集をしたり頻繁にしています。いつもは絶対にしないんですけど、何かを間違えて写真の御削除や、SDカードをフォーマットしてしまって消えてしまったという経験はありませんか???
僕はパパカメラマンなので子供の写真を普段からたくさん撮っています。
もし子供の写真のデータが飛んでしまったら。。。。(奥さんからお叱りを・・・・)
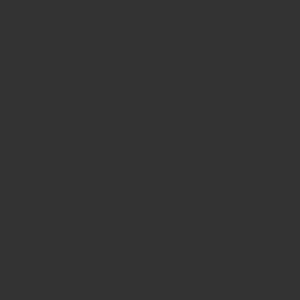
Data Recovery Wizardは利用ユーザー三千万人越えの人気データ復旧ソフト
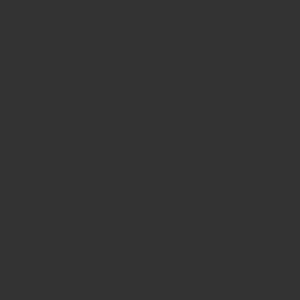
僕は全然知らなかったのですがデータ復旧ソフトの分野では賞を何年にもわたってとっていてとても有名なソフトのようですね。
これを機会にしれて本当によかったです。
| 2014年 9月 | Vectorプロレジ大賞のバックアップ&復元部門賞を受賞 |
| 2015年 8月 | Vectorプロレジ大賞のバックアップ&復元部門賞を受賞 |
| 2017年 8月 | Vectorプロレジ大賞のバックアップ&復元部門賞を受賞 |
| 2018年 8月 | 第30回Vectorプロレジ大賞の特别 |
パソコンに詳しくない人でも簡単ステップで使えるくらいわかりやすいインターフェイスををしているのが、人気のようですね。
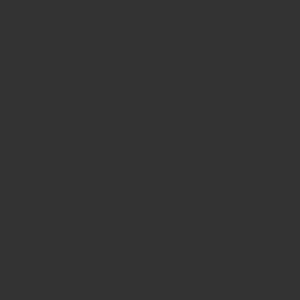
こんなけ賞を受賞しているのはすごい!!安心して使える
Data Recovery Wizardはデータを復旧してくれるのに無料版も用意してくれているのが素敵です。無料でまずは試して、気に入ったら製品版という風に段階をふめますね。
僕自身がデータ復旧ソフトが初めてなのでダウンロードから操作方法、操作して復元までの工程を書いて行きます。
まずは、無料版と有料版で何が違うのかなどの比較から入ってい行きます。
無料版とpro版の出来る事の比較
Data Recovery Wizardでは無料でも使用することがきますし、ライセンスを取得して製品版として使用する事も出来ます。公式HPではproよりも上のTechnician版というのもあるようですが個人使用ではこの二つの選択肢で足りますので、省略しています。
| Data Recovery Wizard free | Data Recovery Wizard pro | |
| 復元可能データ量 | 500MB、SNSに本ソフトをシェア頂くと、更に1.5GBを追加(合計2GB) | 制限なし |
| 誤削除やフォーマットの誤操作によって消失したデータの復元 | ○ | ○ |
| 画像、ビデオ、ドキュメント、メールなど、様々なファイル形式の復元に対応 | ○ | ○ |
| パソコン、ラップトップ、ハードディスク(外付け含む)など、多様なデバイスに対応 | ○ | ○ |
| 誤削除されたデータ、非表示になったデータ、RAWになったファイルシステムの復元 | ○ | ○ |
| 永久無料アップグレード | ー | ○ |
| 無料の技術サポート(永久保証) | ー | ○ |
| クライアントへのサービス提供 | ー | ○ |
| ライセンスの形式 | ー | 1台PC用ライセンス |
| 料金 | 無料 |
まず表を見るとfree版は復元データ容量というのが無料だと500MBでSNSにシェアをすると+1.5GB(計2GB)まで復元をできるということになっていて、pro版は制限がなくなるのは大きいですね。SDカードなどでも大容量のものを使っていると2GBではぜんぜんたりませんね。
ピンポイントの復元はfree版で全部データ復元をしようと思ったらPro版がおすすめ
対応するファイル一覧
| ドキュメント | DOC/DOCX、XLS/XLSX、PPT/PPTX、PDF、CWK、HTML/HTM、INDD、EPSなど | |||
| 画像 | JPG/JPEG, TIFF/TIF, PNG, BMP, GIF, PSD, CRW, CR2, NEF, ORF, RAF, SR2, MRW, DCR, DNG, WMF, RAW, SWF, SVG, RAF, DWG, ARW, RW2, DCR, KDC, ERF, 3FR, MEF, PEF, SRW, X3Fなど | |||
| ビデオ | AVI、MOV、MP4、M4V、3GP、3G2、WMV、MKV、ASF、FLV、SWF、MPG、RM/RMVB、MPEGなど | |||
| オーディオ | AIF/AIFF、M4A、MP3、WAV、WMA、APE、MID/MIDI、OGG、AAC、RealAudio、VQFなど | |||
| Eメール | PST、DBX、EMLXなど(Outlook、Outlook Expressなど) | |||
| そのほか | アーカイブ(ZIP、RAR、SIT、ISOなど)、exe、SIT/SITX、HTMLなど | |||
僕はカメラ関係のファイル形式しかしらないんですけど、かなり幅広い形式をカバーしているんですね。オリンパスのRAWファイルはORF形式とか変な形式だなって普段から使用していて思っていたのですがしっかり対応していますね。
もうほとんど見たことがない形式ばっかりですが写真の復元は、全く問題なさそうですね。
[the_ad id=”12819″]
とりあえずデータを消します(戻らなかったらどうしよう…・)
とりあえずデータ消しますというもの変なのですが。カメラに入っているSDをフォーマットしてみましょう。
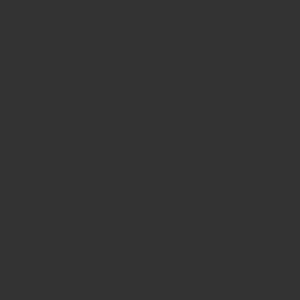
復元することができると知っていても、大切な写真のデータが入っているSDカードはちょっと消しづらいぞ・・・・
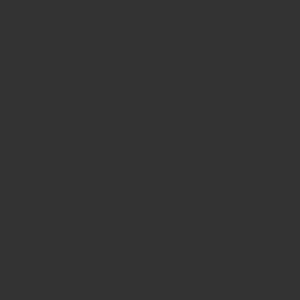
開始のボタンが怖い・・・
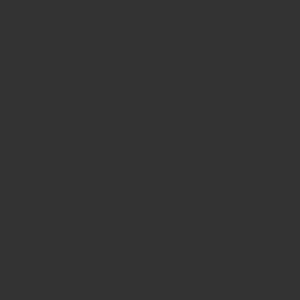
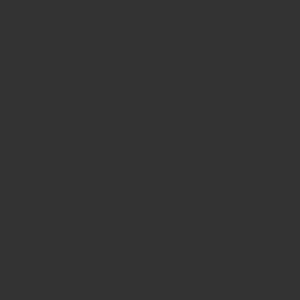
オフゥぅうぅう・・・・・あっさり消えました。。。
[the_ad id=”12819″]
EaseUS Data Recovery Wizardをさっそく使ってみる。
というわけで無事にデータが消えました。危機的な状況になった時にSDカードのデータを復元してくれるソフトがEaseUS Data Recovery Wizardなんですね。
今もSDカードが31GBの容量があったのですが、free版だと最大2GBまでしか使えないので不便そうですね。かなり容量が本当に必要なものだけをピックアップするのか。このくらいの容量あったらpro版にアップグレードがよさそうですよね。
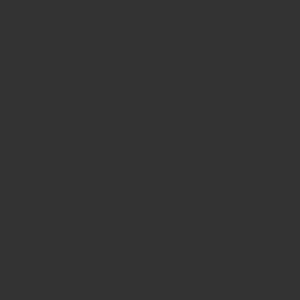
でわさっそくEaseUS Data Recovery Wizardをつかって行きましょう。
ダウンロードからセットアップまで
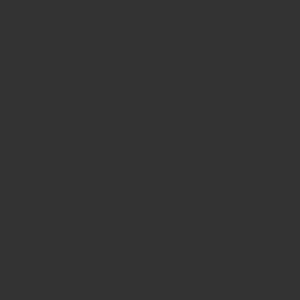
まずはEaseUS Data Recovery Wizardの公式HPの赤丸の部分から無料版はダウンロードできます。最初からproを購入の方は黄色のところからダウンロードします。マックユーザーは左下のMAC版と書いてあることから移れます。
⇒EaseUS Data Recovery WizardのHPへGO!!
僕はWindowsユーザーなのでそのままファイルをダンロードして、セットアップを開始していきます。
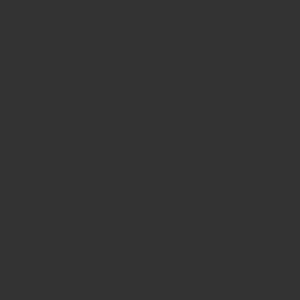
Windowsユーザーはよく見慣れたソフトをダウンロードする時に出る感じの画面ですね、このまま進んでいきます。
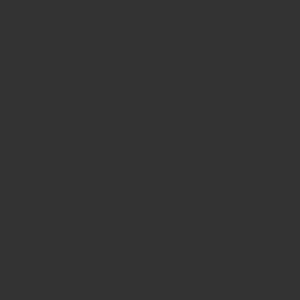
よく読みましょう。。。。
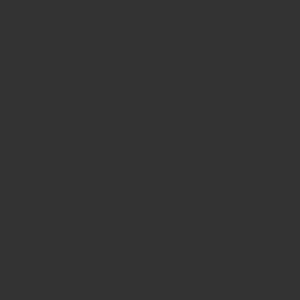
ものの5分くらいでここまでは完了です。
⇒EaseUS Data Recovery WizardのHPへGO!!
ソフトを起動さて実際に使ってみる
それではソフトを起動して実際使っていきます。SDカードは容量と空の具合からハードディスクドライブの「ローカルディスク(G:)」ですね。僕の場合はそれを選択してきます。
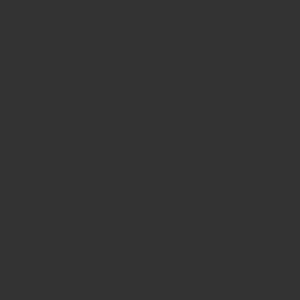
無料版をダウンロードしていたとしても、上の画像の右上のオレンジ色の「完全版アップグレード」をおすとEaseUS Data Recovery Wizard Pro の購入画面にうつることもできます。
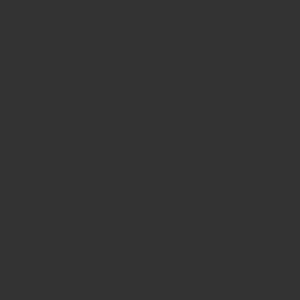
僕は今回無料版をダウンロードしてからここから完全版にアップグレードをしました。
ファイルを指定すると、スキャンを開始される。
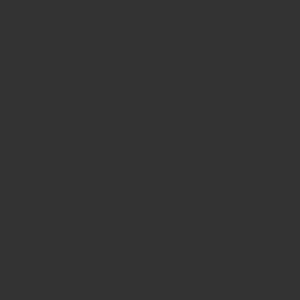
今回僕は30GBを超えるデータ容量だったので結構時間がかかりました。
気長に待ちましょう。
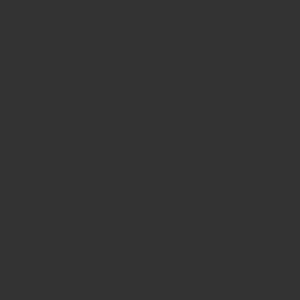
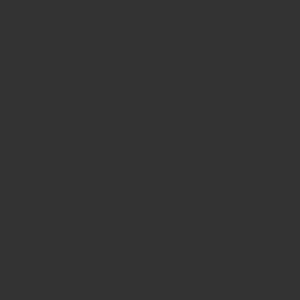
これはなかなかすごいですよね。さっきちゃんとフォーマットして中身けしたのにさすがにかなりびっくりしました。
⇒EaseUS Data Recovery WizardのHPへGO!!
本当に復元できた!!!!!!これはすごい!!!
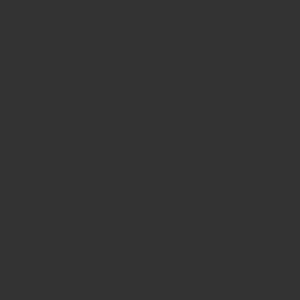
スキャンも終わるとしっかりと復元できていました。EaseUS Data Recovery Wizardは本当にすごいですね。RAWファイルも復元されていますし、大方90%くらいの数のファイルが復元されている感じでした。
注意点
写真の上の方の画像がどうやら復元できなかったようです。100%確実に復元できるというわけではないようなのです。そこは気を付けましょう。
でもそもそもあきらめてしまう位途方に暮れていたのであれば、こんなけの確率で復元することが出来たことに驚きです。
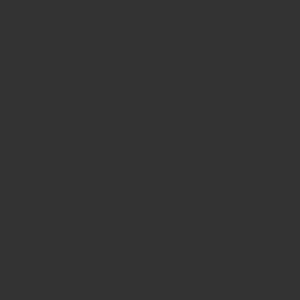
本当に復元なんて出来るんですね♪
[the_ad id=”12819″]
【まとめ】Data Recovery Wizardはパソコンが苦手な人でも簡単に操作が出来る位わかりやすかった。
EaseUS Data Recovery Wizardのデータ復元ソフトを使用して感じたことが、とてもインターフェイスが分かりやすくて扱いやすいという事です。復元という作業はかなり高度な作業になりそうでかなりパソコン作業にたけていないと難しいのでは?と思ってましたが、少ない手順で簡単に復元することが出来ました。
緊急事態になった時には是非活用してみてください。
⇒EaseUS Data Recovery WizardのHPへGO!!
やった! 紛失されたデータを取り戻した! EaseUSがいいね ヽ(´▽`)/ https://t.co/bm5DkRMD5w
— あめちゃん/自由が丘美容師 @fuji (@amedia_online) 2018年12月7日